ACES Color Management Workflow: Cinema4D Redshift to DaVinci Resolve
- Florian Thess
- Mar 24, 2024
- 4 min read

Color management is a crucial aspect of the rendering and post-production workflow for achieving accurate and consistent results in visual projects. In this guide, we'll walk through the process of setting up your workflow from creating scenes in Cinema4D with Redshift, exporting as 32-bits EXR in ACEScg and bringing it into DaVinci.
Using the Academy Color Encoding System (ACES) offers filmmakers and colorists a standardized, scene-referred workflow with wide gamut support, enabling accurate color representation across different platforms and devices, while also accommodating HDR and WCG workflows for visually stunning content creation. With its flexibility, industry-wide adoption, and future-proofing capabilities, ACES ensures consistent, high-quality imagery and interoperability, empowering users to create compelling visuals that meet the demands of modern display technologies and audience expectations.
Setting up your scene in Cinema4D
First and foremost, Redshift natively does all the calculation in ACEScg. What we are seeing in the Redshift render viewport, really is a transformation from ACEScg RAW to SDR in sRGB. Rendering out in sRGB doesn't make much sense depending on the use cases as it is a very small color gamut and limits possibilities in post-production. When producing HDR content from renders, using the ACEScg Color Space is a must as sRGB simply won't deliver the same results.
The setup
As a simple example, I will demonstrate the steps by using a linear gradient that I created in redshift; from 0% to 100% in brightness. This is what we want to see later in DaVinci Resolve.
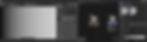
Start by creating your scene in Cinema4D using Redshift for rendering and
ensure that your textures are in the sRGB color space for accurate color representation.

In the render settings, change the "view" to "RAW" and make sure to uncheck "Compensate for view transform."

Save your file as a 32-bit EXR with the color space set to linear color space for optimal rendering quality.

Note: if 8 bits or 16 bits is selected, Redshift will default to the sRGB color space.
Now it's time to bring this into DaVinci and see what happens.
Transitioning to DaVinci Resolve
I'm using DaVinci Resolve Studio 18.6 but this is also available in the free version.
There are different options on how to go about this and we will need to change the Color Management settings. We can either use the DaVinci YRGB not color managed setting, or we can use the ACEScct cooler management system.
Using DaVinci YRGB essentially is DaVinci telling you it won't do anything with the clips unless specified otherwise. The great thing about the ACEScct color management system is that the source colorspace can be specified on clip level, and after setting a destination colorspace (for most cases Rec.709), clips from different sources will look correct. It also affects the way the HDR grading tools are working on the color page. Using the ACEScct color management system will make it a little easier to grade coherently and naturally.
So let's use ACEScct for this.
Setting up DaVinci to use ACEScct

Opt for ACEScct color science in the overall color management tab and choose Input Transform and Output Transform based on your footage. When using only ACEScg clips, set the input transform to ACEScg and output transform to sRGB in order to match the viewport in Redshift.
For a mix of footage, leave the input transform empty and set the output transform to Rec709.
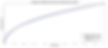
Note: the sRGB and Rec.709 colors space share the same color gamut but differ slightly in their transfer function. This means a sRGB clip will show a slight difference in gamma when transformed to Rec.709.
Before we do any converting, let's see what the gradient looks like in ACES (for this also ignoring the output transform to Rec709 by simply choosing "No Output Transform" in the Color Management settings):

It is perfectly linear because ACEScg is a linear color space. Now let's bring this to Rec.709 by setting the output transform to Rec.709 and the input transform to ACEScg by right-clicking on the clip in the media pool:

Let's see what this looks like in the scopes now.

The curve now has changed and so has the look of our gradient because now DaVinci is using the Rec.709 color space and transfer function. This will still look ever so slightly different to what we saw in the Redshift viewport. In order to fix this, we need to transform this now from Rec.709 to sRGB.

For this we can simply apply an ACES transform node to the clip, set ACES Version to ACES 1.3, Input Transform to Rec.709 (because this is what we told DaVinci earlier our Timeline is in), and output Transform to sRGB.

This now matches exactly what we saw earlier in our Redshift viewport but gives us the benefits of a wide color gamut and for that optimized grading tools.
Note: if you are only using ACEScg clips, simply set the output transform in the Project Settings under Color Management to "sRGB", and the Input Transform to ACEScg.
This is a brief walkthrough about setting up Redshift inside Cinema4D to produce 32-bits EXR files in RAW ACEScg and bringing them correctly into DaVinci Resolve 18. It is always a good idea to test color workflows and pipelines with a gradient test pattern and scopes as it will be much clearer to see what is actually happening to the footage.
Below you can download the test pattern I used for this.


